Где найти в телефоне сохраненные фото
Чтобы на Андроиде найти сохранённые фото, захожу в Галерею. В ней обычно находится несколько Альбомов, названия которых соответствуют социальным сетям или мессенджерам, из которых производили сохранение. Например, из Viber фото будут скачаны в альбом с таким же или похожим названием. Открыв соответствующий раздел можно будет найти картинку, которую хочется просмотреть.
Когда закачивают большое количество изображений, их нужно расположить в отдельных разделах. Если этого не сделать, то будет трудно найти нужное фото среди сотен или ьысяч снимков. Чтобы не допустить возникновения такой проблемы, нужно сделать следующее:
- После того, как фото было скопировано на смартфон, нужно решить, в каком альбоме его будет удобно хранить.
- Нужно открыть меню Андроида и перейти в Галерею.
- Затем я разыскиваю заинтересовавшее мня фото.
- Делаю долгий тап по нему.
- В появившемся меню выбираю «Переместить фото» или «В альбом». В обоих случаях будет предложено выбрать подходящий альбом для снимка. Если нужно, то будет предоставлена возможность создать новый.
Сохранённые изображения будут находиться в галерее. Их можно просмотреть самому, показать друзьям или переслать на другое устройство.
В интернете есть огромное количество интересных картинок и фотографий. Почти всегда есть один или несколько способов, с помощью которого их можно сохранить на своём гаджете. Когда их накапливается большое количество, их удобно распределить п о соответствующим папкам. При необходимости скачанные фото можно редактировать. Обрезать нужным образом и делать другие операции. Если трудно разобраться, как проводить копирование, то можно просто сделать скриншот.
Голоса
Рейтинг статьи
500px
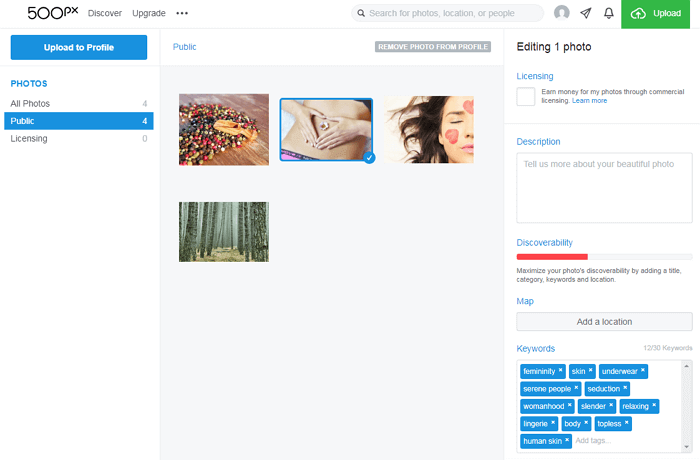
Как и Flickr, 500px — популярная социальная сеть для фотографов, которые хотят поделиться своими лучшими снимками. Этот сервис не совсем похож на некоторые из рассмотренных выше. Здесь нет прямых ссылок на сохраненные фотографии, но это фантастический вариант для фотографов, желающих продемонстрировать свои работы и, возможно, даже немного заработать на них.
Те, кто выбрал 500px, могут создавать личный профиль для публикации своих фотографий. Премиум-пользователи получают возможность создать портфолио без комментариев и оценок пользователей сообщества. Если вы хотите отображать фотографию на веб-сайте, вставьте код со ссылкой на страницу с сохраненным файлом.
Плюсы:
- социальная сеть со большим сообществом фотографов,
- лицензирование изображений и возможность их продажи.
Поскольку 500px — скорее социальная сеть, чем фотохостинг, сервис не имеет никаких ограничений на размера загружаемого файла. Опытным путем удалось установить, что можно загружать даже очень большие изображения в формате JPEG. Для обладателей обычных профилей существует ограничение — до 20 загружаемых фотографий в неделю. Это ограничение снимается (а также предоставляются дополнительные возможности), если вы переходите в премиум-пользователи и ежегодно платите $25.
Поиск по картинке Гугл
Поисковая система Google имеет базу с огромным количеством изображений, собранных по всему миру, благодаря индексации сайтов в интернете.
- Для поиска по изображению с помощью поисковой системы Google, необходимо зайти на сайт images.google.ru.
- Далее нажмите на изображение фотоаппарата «Поиск по картинке».
- В окне «Поиск по картинке» нужно будет указать ссылку на изображение, или загрузить файл с компьютера.
В первом случае, во вкладке «Указать ссылку» нужно ввести URL адрес картинки. Получить адрес можно таким способом: кликните правой кнопкой мыши по изображению на сайте, а в контекстном меню выберите пункт: «Копировать ссылку на изображение», «Копировать URL картинки» (в разных браузерах пункты контекстного меню отличаются, но смысл действия я думаю понятен).
Во втором случае, нужно загрузить картинку с компьютера. Откройте вкладку «Загрузить файл», а затем выберите изображение на своем компьютере.
В третьем случае, можно просто перетащить изображение в окно «Поиск по картинке».
- После добавления изображения, нажмите на кнопку «Поиск по картинке».
По результатам поиска, вы увидите найденную картинку, другие варианты размера изображения (если есть другие размеры), похожие изображения, страницы с подходящими изображениями.
Таким образом, вы подберете нужный вариант изображения.
Flickr
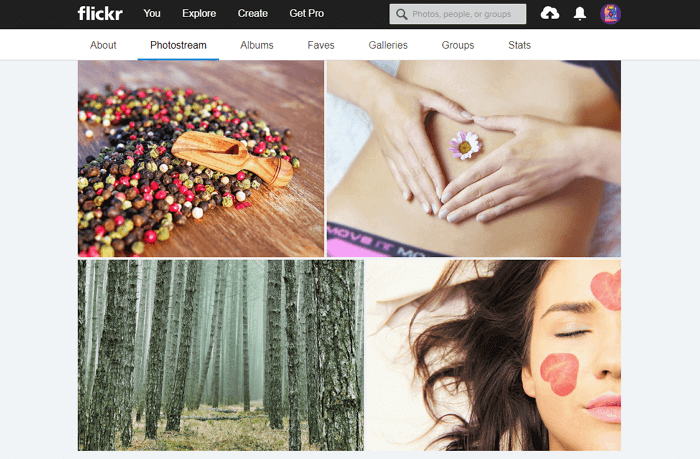
Flickr — один из старейших и популярных фотохостингов, работающих до сих пор. Он отлично подходит как для бесплатного хранения изображений, так и для их редактирования. Вы можете использовать инструменты для улучшения фотографий, прежде чем сгруппировать их в альбомы, чтобы затем делиться с другими участниками сообщества Flickr.
Вы можете настроить параметры конфиденциальности, если надо поделиться фотографиями с избранной аудиторией, также у вас есть возможность загружать фото с разных устройств.
Официальное мобильное приложение Flickr — одно из главных преимуществ сервиса. Доступен также инструмент Flickr Uploader, создающий резервные копии фотоизображений с компьютера, Apple iPhoto, Dropbox и других мест.
Плюсы:
- удобная интеграция с социальной сетью,
- качественное мобильное приложение,
- редактирование фотографий и создание альбомов.
Чтобы другие люди могли скачивать ваши фото, обязательно опубликуйте их в соответствии с лицензией Creative Commons. Максимальный размер хранилища — 1000 Гб.
Как скопировать картинку если отсутствует контекстное меню: ищем ссылку в исходном коде страницы
Владельцы сайтов защищают свой контент весьма разнообразными способами. Одни – наложением водяных знаков, другие – отключением контекстного меню на сайте или отображением уменьшенной версии изображения (когда отображается миниатюра размером, например, 800×600 px, при оригинале 1920×1018 px). Во втором и третьем случаях графические файлы защищены от копирования только для начинающих пользователей.
- Откройте необходимую веб-страницу и нажмите Ctrl + U или кликните правой кнопкой мыши, а затем выберите пункт «Исходный код страницы».
- Найдите в исходном коде текст, предшествующий графическому файлу: скопируйте несколько слов непосредственно перед ней, на новой вкладке воспользуйтесь клавиатурной комбинацией Ctrl + F и вставьте содержимое буфера обмена.
После этого откроется новая вкладка с исходным кодом страницы. Пугаться этого не следует. Нужная ссылка идет после найденного фрагмента текста. Она имеет вид <a href=”сама_ссылка”a>
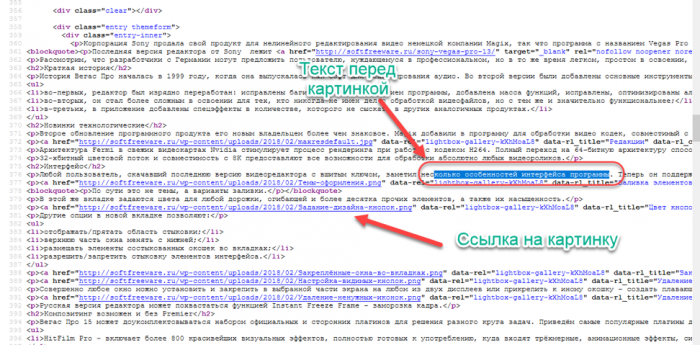
- Скопируйте найденную таким образом ссылку в буфер обмена и вставьте ее в адресную строку браузера. Сохраните картинку через контекстное меню или с помощью клавиатурной комбинации Ctrl + S.
Способы как распознать фейка
Для анализа нам не понадобится никаких программ или сервисов
Мы ограничимся вниманием и логикой
Фотографии на стене и в профиле
Первое на что нужно обратить внимание, это фотографии. Посмотрите на дату добавления фото
Обычно пользователи добавляет одну фотографию, условно, каждые два дня. В профиле фейка можно увидеть, как в один день было добавлено сразу много фото. Это могут быть разные фотографии. По дате добавления легко можно распознать фейка.
Скрытые данные профиля
ВК позволяет настраивать личные данные, которые могут видеть друзья. Не исключено, что существуют пользователи, которые максимально скрывают данные о себе и оставляют видимыми только дату рождения и город. Но в большинстве случаев, кроме этой информации у настоящего пользователя может быть указан статус, семейное положение, группы и интересы.
Общение
Обращайте внимание на общение с человеком. Есть открытые люди, которые не скрывают, вообще, ничего и пишут какие-то вещи, которые могут сказать при первой же встрече или при первой переписке
Независимо от заполненности профиля можно определить, что это настоящая страница. Фейк, скорее всего не будет распространяться о себе. Может отвечать односложно или наоборот заготовленными скриптами. Так делают, как правило, мошенники, когда пытаются выведать информацию о пользователе, чтобы взломать аккаунт и рассылать с него спам. Будьте внимательны и не говорите лишнего. И не давайте свой номер.
Фото с именем
Гарантированный способ определить фейка, устройте с ним флеш-моб. Вы можете сделать свое фото с именем на листике. Для этого достаточно смартфона и тетрадного листка. Отправьте оппоненту такое фото. И попросите его сделать тоже самое. Если это фейк, он, скорее всего, откажется.
Возраст страницы
При регистрации каждая страница ВК получает уникальный ID, это в том числе и порядковый номер. По нему сравнительно несложно определить как давно была создана страница. Этот ID отображается в адресной строке браузера. И выглядеть он может как на скрине.
Если пользователь изменил адрес страницы, мы писали об этом в другой нашей статье, чтобы увидеть ID профиля перейдите в раздел «Фотографии» пользователя и откройте любую добавленную фотографию.
Например если вы видите в адресной строке похожую надпись после ссылки на VK, например вот так id80 123 456 — это означает, что страница создана примерно в 2010 году. Если id180 568 456 — плюс минус в 2012, а если id650 368 529, это свидетельствует о том, что страницу создали сравнительно недавно.
Новая страница ещё не показатель фейка, но в комплексе с другими способами, как один из способов распознать фейка, можно использовать.
Мнимая активность на стене
Чтобы не вызывать сомнений фейки, как правило, создают искусственную активность на стене, загружают кучу картинок мемов, делают много репостов и всё это в короткий промежуток, один-два дня или неделю. Не смотрите на то что записей на стене много. Смотрите на дату публикации. Страницы реальных пользователей заполняются постепенно, а не большой пачкой в один день.
Проверка подлинности фотографии
Фейки загружают фото профиля. Но это не настоящая фотография, а украденная у такого же фейка, как правило. Или у настоящего человека. Если фото несколько раз перезаливали в ВК, то оно будет довольно плохого качества. Но просто по качеству фотографии фейка не определишь. Однако это можно сделать с помощью инструмента «Поиск картинок Гугл или Яндекс». Открываете поиск Гугл (Яндекс). Наберите любой запрос
Неважно какой. Переключитесь в категорию картинки и в строке поиска нажмите на иконку фотоаппарата
Проверьте картинку аккаунта, которого вы подозреваете, что он фейк. В результатах выдачи, если фото украденное, вы найдете источник.
Однако мошенник может быть достаточно умным и поставить на аватар менее популярное фото, поэтому для достоверности лучше проверить несколько его фотографий.
Активность друзей
Как правило, у обычных пользователей на странице есть какая-никакая активность. Лайки, комментарии друзей. Этот тест также непоказательный, так как фейк может дружить с такими же фейками для создания искусственной активности на страницах. Не лишним будет проверить и страницы «активных» друзей предполагаемого фейка.
Как из Интернета скопировать программу, архив или другой файл
Кроме текста, картинок и видео, в сети Интернет есть очень много файлов других типов (разнообразные архивы, текстовые документы, программы, файлы фильмов и др.). Такие файлы обычно доступны для копирования на локальные компьютеры посетителей сайтов только в том случае, если администраторы сайтов специально создали для этого условия, а именно – разместили специальные гиперссылки для их загрузки.
Такие гиперссылки на страницах сайтов, как правило, без особого труда обнаруживаются посетителями, поскольку подписываются соответствующим образом («Скачать», «Загрузить», «Download» и др.).
Если нажать на такую гиперссылку, в большинстве случаев браузер предложит два варианта дальнейших действий ( см. изображение ): 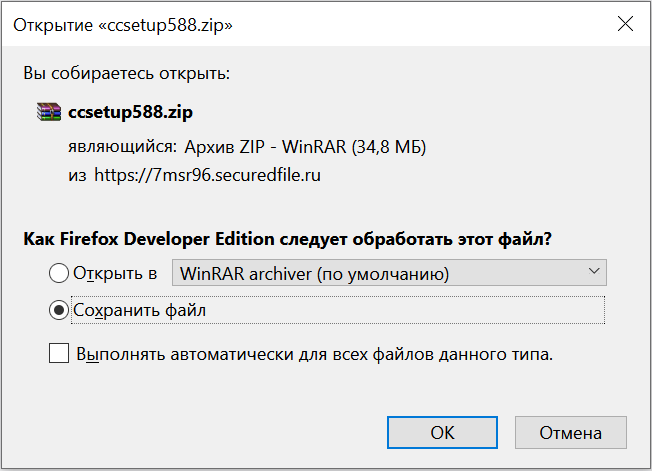
— открыть файл при помощи программы, предназначенной для работы с файлами такого типа. В этой случае файл будет сначала скопирован на локальный компьютер и после завершения загрузки с Интернета сразу же открыт при помощи этой программы (в примере, изображенном на рисунке, загружаемый архив после загрузки будет открыт при помощи программы WinRAR);
— сохранить файл на локальный компьютер. Если выбрать этот вариант, файл будет сохранен в указанное пользователем место.
Бывает, что после нажатия на гиперссылку браузер, не предлагая никаких вариантов действий, начинает сохранять файл на запоминающее устройство компьютера. В этом случае после завершения загрузки файл можно найти в папке «Мои документы» или в папке «Загрузки» (через проводник Windows).
Распространённым источником получения файлов через Интернет являются также разнообразные файлообменные сети , построенные по принципу передачи данных с компьютеров одних пользователей непосредственно на компьютеры других (загрузка файлов через Торент и др.).
На что обращать внимание при поиске
Чтобы найти первоисточник изображения, важно учесть несколько моментов:
Первая фотография должна быть наивысшего разрешения. Это доказывает, что она использовалась в Интернете наименьшее количество раз;
Если поисковый сервис выдал сразу несколько картинок одинакового разрешения, оригинал можно определить по большему размеру или наличию метаданных;
Некоторые сервисы (например, Google) позволяют отбирать фотографии по дате публикации. Чтобы ее найти, следует перейти в меню «Инструменты поиска», а затем в папку «Время». Затем указать необходимый временной отрезок. Так будет нетрудно распознать оригинал
Такое фото будет опубликовано раньше других;
Стоит обращать внимание и на сопроводительный текст к изображениям. К одинаковым картинкам может быть написан совершенно разный текст
Такие манипуляции часто используют в фейковых новостях, что полностью меняет отношение пользователей к снимкам;
Чтобы помешать обнаружению первоисточника при создании неправдоподобных новостей, фотографии нередко зеркалят. То есть переворачивают изображение зеркально в фоторедакторе. Или кадрируют. Так что, когда обычный поиск не дает результат, можно также загрузить снимок в сервис в зеркальном виде, и попробовать вновь;
Также порой обнаружению первоисточника способствует размытие картинки. Можно прибегнуть к этому способу, если четкий снимок не был найден. Когда изображение размыто, поисковые системы концентрируются не на деталях, а на общих контурах фотографии.
- Время создания аккаунта. Если информация не отображается, можно посмотреть, когда пользователь опубликовал первую аватарку. Чаще всего, это время соответствует времени создания профиля. В Twitter и ВКонтакте есть специальные сервисы для проверки времени открытия аккаунта;
- Активность пользователя и взаимодействие с другими профилями;
- Связанность интересующего поста с фотографией с общей темой профиля;
- Указано ли реальное имя человека и связана ли страница с другими профилями в соцсетях;
- Есть ли информация о местонахождении владельца странички;
- Указана ли профессия.
Все это поможет найти автора и определить реальность фотографии и сопроводительного текста.
Что такое обратный поиск изображений?
Обратный поиск изображений – это технология поисковой машины, которая позволяет пользователю вводить файл изображения в качестве поискового запроса и возвращать результаты, связанные с этим изображением.
Большинство поисковых систем предлагают обратный поиск изображений, который может быть полезен, если вы ищете изображения, относящиеся к вашему запросу. Или в случае, если у вас есть изображение и вы хотите вникнуть в него глубже, возможно, вы узнаете, откуда оно возникло, или выясните более подробную информацию о владельце изображения.
Как выполнить обратный поиск картинок?
Вы можете довольно легко сделать это на рабочем столе, используя, например, Яндекс.Поиск по картинке.
Всё, что вам нужно сделать, это:
- Перейдите на yandex.ru/images/search.
- Щелкнуть значок камеры, отображаемый после строки поиска.
- Затем вставить URL-адрес изображения, которое вы видели где-то в Интернете, или загрузить изображение со своего компьютера, оторое вы сохранили, или перетащить изображение из другого окна.
Google Photos
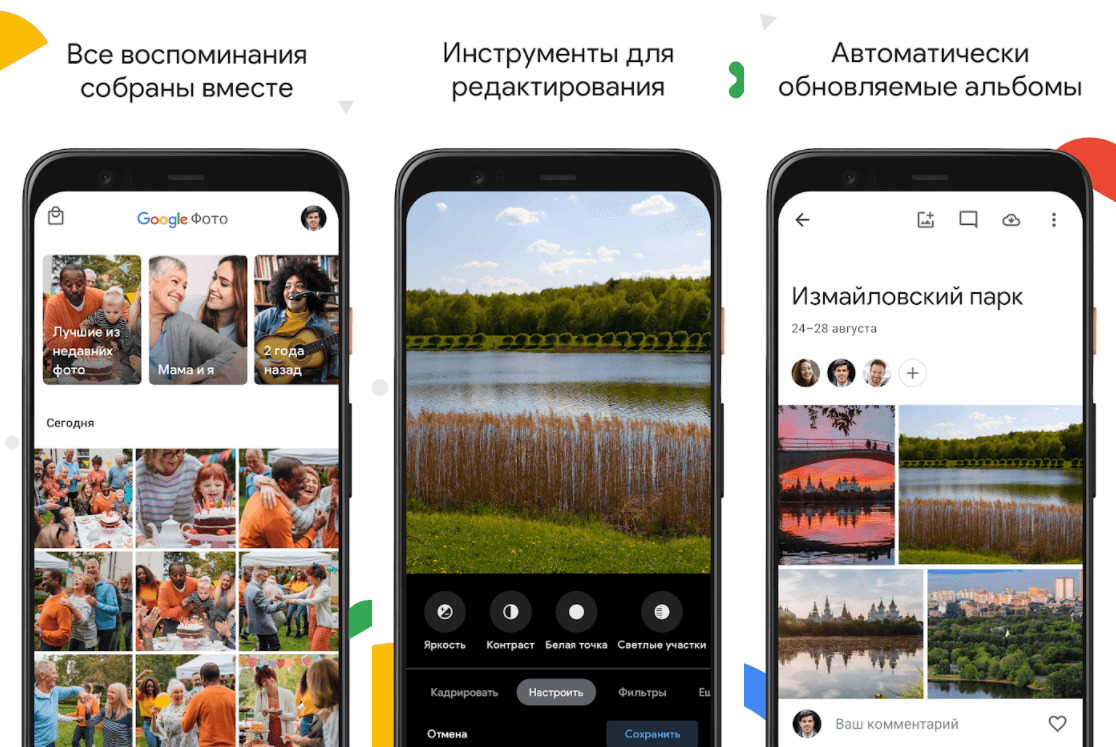
Google Photos — один из самых полезных сервисов, главным образом за счет наличия функции автоматического резервного копирования. Поскольку у вас, вероятно, уже есть учетная запись Google, использование сервиса не должно вызвать затруднений.
Вы можете получить доступ к сервису на странице photos.google.com или просто загрузить бесплатное приложение Google Photos на телефон. Во втором случае появляется возможность автоматической загрузки всех фотографий на сервис, которые вы будете делать с помощью телефона. Все они синхронизируются через учетную запись, после чего их можно будет скачать уже на компьютер.
Google Photos также позволяет редактировать изображения, группировать их по разным параметрам, делиться ими с другими людьми (в том числе не имеющих аккаунта в Google Photos). Чем дольше вы используете этот сервис, тем больше он узнает о ваших предпочтениях, что позволяет автоматически группировать изображения так, как это удобней для вас.
Плюсы:
- автоматическое резервное копирование,
- загрузка большого количества материалов,
- сохранение фото в высоком разрешении,
- удобное редактирование, поиск и группирование фотоизображений.
Максимальный размер файла неограничен. Сервис позволяет сохранять фотографии, сделанные на камеры с разрешением до 16 Мп. Ограниченное пространство выделяется для кадров, сделанных камерами DSLR. Также доступна загрузка видео в формате 1080p HD.
Какое наказание может грозить за нарушение авторских прав
Тот, кто грешит плагиатом (выдает чужое произведение за свое), может столкнуться с необходимостью выплаты компенсации от 10 тысяч до 5 млн (а может и больше, зависит от выбранного способа расчета компенсации/убытков на основании ст. 1301 ГК РФ) или с уголовным штрафом до 200 тысяч рублей или в размере 8-месячного дохода нарушителя (по ч. 1 ст. 146 УК РФ).
Тот, кто удалит информацию об авторе из произведения без разрешения, аналогичным образом может задолжать автору компенсацию в размере от 10 тысяч до 5 млн рублей, либо в 2-кратном размере стоимости контрафактных экземпляров или стоимости лицензии на использование произведения.
Если автор понес убытки, их можно подсчитать и они существенны и ощутимы, их можно взыскать с нарушителя вместо компенсации (ст. 1301 ГК РФ).
Тот, кто использует произведение без согласия автора и без оплаты, даже если оно и так доступно всем в сети, и нарушает условия открытых лицензий, которые автор/правообладатель применяет к произведению, или лицензий платформ, на которых размещено произведение, может ощутить на себе последствия статьи 1301 ГК РФ – возмещение убытков или компенсация.
Тот, кто изменит произведение вставками, добавками, иллюстрациями и прочими инородными объектами и правками без согласия автора, то есть нарушит неприкосновенность произведения (ст. 1266 ГК РФ), должен будет заплатить автору компенсацию морального вреда – размеры варьируются.
Тот, кто извлекает прибыль из незаконного использования произведения, может также столкнуться с административным штрафом по ст. 7.12 КоАП РФ от 1 до 40 тысяч рублей (зависит от того, кто нарушитель) с конфискацией контрафакта и орудий совершения правонарушения. А по ст. 14.33 КоАП РФ штраф будет больше – от 20 тысяч рублей до 0,15 от суммы выручки, полученной в результате правонарушения.
Также, не имея стопроцентной уверенности в законности использования изображения или пренебрегая этим, предприниматель может стать жертвой «копирайт-троллей», которые ставят взыскание микрокомпенсаций за нарушение прав на фотографии на поток. Если спор перейдет в судебную плоскость, с нарушителя в довесок могут потребовать еще и судебные расходы.
Помимо компенсации, возмещения ущерба, штрафов автор или правообладатель может пользоваться «неденежными» формами защиты своих прав (ст. ст. 1252 ГК РФ).
Это классический список нарушений прав автора или правообладателя, но не исчерпывающий.
Как скачать картинку из интернета
На диске С: у нас есть папка «Загрузки». Но мы же знаем, что лучше этот диск не перегружать. Лучше оставить его только для системных файлов (читайте «Как хранить данные на компьютере«). Я у себя создала папку ЗАГРУЗКИ на диске D:, и в браузере в дополнительных настройках указала путь к этой папке. Еще и галочку поставила, чтобы браузер всегда спрашивал, куда сохранять скачиваемые файлы.
Мы будем скачивать картинки для личного (не коммерческого!) пользования, находящиеся в свободном доступе. В браузере Google Chrome перейти к скачиванию картинок можно на главной странице поиска, нажав на вкладку «Картинки».
На Яндексе над поисковой строкой есть вкладка «Картинки». Нажимаем на нее и переходим к поиску нужных картинок.
Здесь есть своя строка для поиска изображений. В ней мы напишем название того, что собираемся найти. Чем конкретнее будет наш запрос, тем качественнее получим результат. Например, я хочу найти картинки с цветами. Если я напишу просто «Цветы», то мне покажут все картинки, которые подходят под это обобщенное название.
Вверху над картинками есть вкладки по категориям: из бисера, с днем рождения, на день рождения, акварель, маслом и т.д. Можно выбрать какую-то из этих категорий и уже в ней искать нужную картинку. Но на это уйдет много времени.
Правильным будет решение скачать картинку из интернета по конкретному запросу. Допустим, мне нужны картинки с изображением роз. Но и розы бывают разного цвета. Значит, опять откроется большое количество картинок, подходящих под это определение. Поэтому, я напишу в строке поиска «красные розы». Пока я пишу, под поисковой строкой появляются дополнительные подсказки различных вариантов красных роз.
Можно написать запрос «одна красная роза» или «букет красных роз». Что мы напишем, то нам и откроется. Может мы хотим, чтобы на картинке был целый куст цветов. Я напишу «три красные розы» и нажму на кнопку «Найти».
И здесь тоже есть категории: для подруги, с днем рождения и т.д. Можно сразу указать нужный формат картинки: jpeg., png. (прозрачный фон), gif. (анимация) или какой-то другой. Хотите анимированную картинку? Тогда так и пишите свой запрос «Анимированная картинка розы gif.»
Выберите картинку и нажмите на нее левой кнопкой мыши, чтобы предварительно просмотреть изображение. После просмотра картинки, если она нам понравилась, справа выбираем размер картинки. Открываем изображение в новом окне. На этом этапе антивирусная программа предупредит нас, если ссылка ведет на зараженный сайт или файл. Ну, а если все в порядке, то смело скачиваем картинку.
Нажимаем на картинку правой кнопкой мыши и выбираем команду «Сохранить изображение как…».
В открывшемся окне выбираем папку для сохранения картинки. Мы можем оставить то имя, которое было у картинки. Или изменить имя загружаемого файла, присвоить ему какое-то свое.
Ниже см. картинку, которую я взяла в качестве примера и скачала в свою папку изображений.
Неправильное хранение данных на компьютере приводит к тому, что все они располагаются в хаотичном порядке и пользователь ПК с трудом…
Среди огромного количества программ, дополнений, приложений и расширений есть очень нужная нам всем программа, с помощью которой мы сможем без…
Правила перед использованием изображения
При использовании изображений для вашего блога или рекламы обязательно ознакомьтесь с лицензией. Например, если вы хотите использовать изображение из Google Images, вам необходимо убедиться, что оно помечено для коммерческого использования. В противном случае, у вас не будет разрешения на использование фотографии. Вы также можете покупать фотографии на веб-сайтах стоковых изображений, чтобы гарантировать, что у вас есть права на их использование в маркетинговых целях.
Вы можете использовать такие инструменты, как TinEye и другие инструменты для обратного поиска, чтобы попытаться найти источник изображения. Или, если сомневаетесь, вы можете сделать собственные фотографии, чтобы защитить свой бизнес от любых судебных исков. Вы можете сделать свои собственные снимки или нанять кого-нибудь, чтобы сфотографировать ваш продукт.
Как вытащить изображения с помощью программы
Наиболее простой и понятный способ получить желаемые изображения, которые не скачиваются – воспользоваться специальной программой PDF Commander. Вам нужно будет выполнить всего четыре несложных действия:
Шаг 1. Сначала сохраните веб-страницу с изображением как PDF-файл. Если работаете в браузере Google Chrome, вам нужно перейти к настройкам и управлению (три вертикальные точки в правом верхнем углу). В выпадающем списке кликните «Печать». Когда появится новое окно, найдите строку выбора принтера. Из доступных вариантов нужно указать сохранение в PDF.
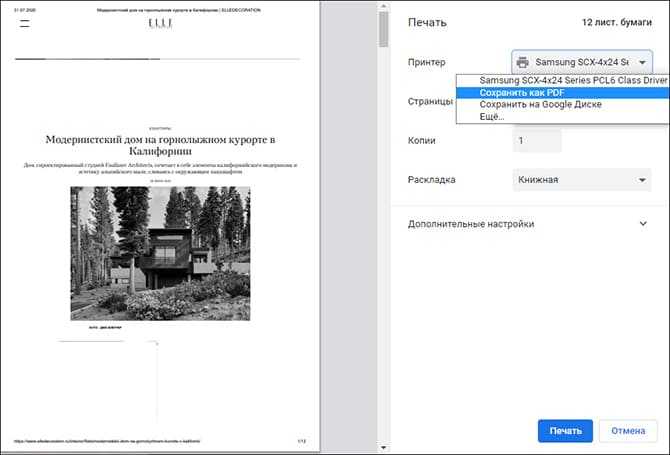
Сохраните страницу как PDF
В других браузерах данный шаг также выполняется через опции печати страницы.
Шаг 2. Полученный файл нужно открыть в программе PDF Commander. Если она у вас ещё не установлена, то скачайте дистрибутив и инсталлируйте её на компьютер.
Шаг 3. В стартовом меню программы нажмите кнопку «Открыть PDF». Из папки компьютера выберите файл со скачанной веб-страницей.
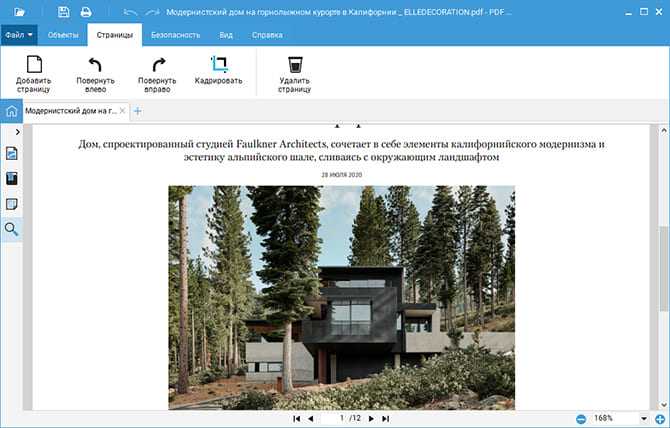
Откройте сохраненный файл в программе
Шаг 4. Когда документ появится в рабочем поле редактора, кликните «Файл» –> «Инструменты» –> «Извлечь изображения». Программа предложит выбрать путь сохранения. Желательно создать новую папку, чтобы потом вы могли легко найти нужную иллюстрацию.
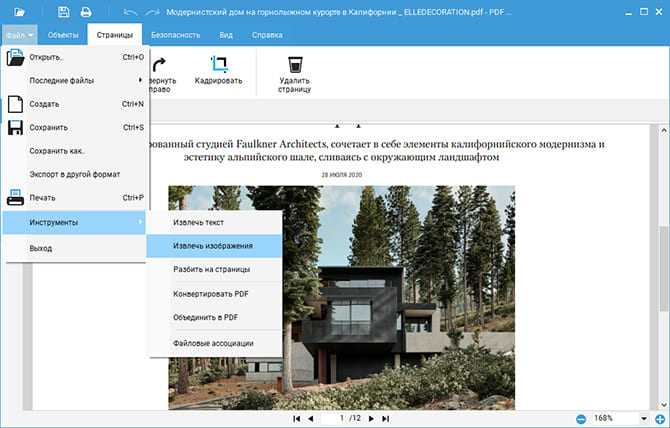
Извлеките картинки из файла
Как скачать фото из интернета если отсутствует контекстное меню: делаем скриншот
Самый простой способ извлечь защищенную от копирования картинку из веб-страницы – сделать ее скриншот. Такой способ подойдет, если не требуется высокое качество изображения. Скорее всего, его и обрезать придется вручную, однако некоторые специализированные приложения способны делать достаточно качественные указанных объектов. Например, в браузере Firefox есть встроенная функция для создания скриншотов.
- Кликните правой кнопкой мыши по веб-странице и в появившемся контекстном меню выберите пункт «Сделать скриншот».
- Выделите необходимую область и кликните в ней левой кнопкой мыши.
- Фото можно скопировать в буфер обмена или сохранить в файл.
В браузере Google Chrome подобная функция подобная функция может быть реализована с помощью установки специализированных дополнений (их можно найти в магазине расширений для используемого браузера).
Поиск картинки в исходном коде страницы
Если первые два способа не помогли, можно попробовать скачать картинку на компьютер или смартфон через исходный код на странице сайта. Алгоритм действий:
Пользователь на странице с изображением кликает правой кнопкой мышки и находит пункт меню «Посмотреть код».
После нажатия на функцию в правой части экрана появляется окно с кодом. Его закрывают через маленький серый крестик вверху справа, когда необходимые действия выполнены.
После этого открывается новая вкладка в браузере с нужной фотографией в полном размере. Остается только сохранить ее привычным способом через вызов функции «Сохранить изображение как».
Как скачать и сохранить картинку или фото, бесплатно
Для скачивания картинки или фото с интернета, так же как и скачать текст, несложно, только для начала лучше проверить, увеличивается ли картинка или фото.
Проверить это можно наведением стрелочки курсора на картинку или фото и если стрелка превратилась в руку с вытянутым пальцем, то картинка увеличивается, если стрелка не изменилась, то картинка не увеличивается, и сохранять ее придется такой, какая она есть.
Щелкаем по картинке и на увеличенную в размере картинку нужно только кликнуть правой кнопкой мыши, появится окошко со списком действий. Кликаем на «Сохранить изображение как…» или на “Копировать изображение”.
В появившемся окошке выбираем куда отправить, скачать на рабочий стол, в документы или папку. Нажимаем на «Сохранить» и ваше изображение картинки, будет лежать там, куда указали, можете проверить.
Если этим способом скачать у вас не получается, есть другой — это сделать скриншот и также сохранить, но для этого нужна программа для скриншота. Бесплатных программ для скриншота в интернете много всяких разных, каждый может выбрать для себя подходящий.
Сначала ознакомьтесь с инструкцией пользования программой, если понравиться, скачивайте и пользуйтесь. Я, например, пользуюсь простой программой Lightshot.
Извлечение картинки инструментами разработчика
Если перечисленные методы недоступны, пробуют загрузить картинку через инструменты веб-разработчика. Данные инструменты встроены в любой современный браузер. Рассмотрим поэтапно процедуру сохранения фотографий
- На сайте выбирают страницу с картинкой. После нажимают на клавиатуре клавишу «F12» или комбинацию «Ctrl» + «Shift» + «I».
- С помощью комбинации клавишей «Ctrl» + «Shift» + «С» выбирают элемент веб-страницы, с которым пользователь желает разобраться. Кликают по изображению.
Далее разворачивают контейнер или блок с фотографией и наводят курсор мышки на ссылку, которая ведет на изображение. Нужный URL-адрес скрывается под тегом «src=ссылка-на-фотографию.jpg». Когда наводят на него курсор, появляется маленькая копия фото.
- После копируют ссылку с графическим файлом и вставляют в новой вкладке в адресную строку браузера. Гиперссылка всегда заканчивается файловым расширением.
- В новой вкладке появится необходимое изображение. Его сохраняют на носитель ПК или в память смартфона.
Заключение
Я вам рассказал о самых простых способах скачивания себе в компьютер или ноутбук текста, картинок, фото и видео, доступные для любого новичка, неопытного компьютерного пользователя (чайника).
Находясь на 61 шаге обучения в бесплатном обучающем проекте “Одна семья” я сам еще не так здорово разбираюсь в этой науке как компьютерная грамотность, поэтому желая всем добра, постараюсь через эту статью, по мере возможности, помочь и передать свои знания тем, кто плохо или совсем не разбирается в интернете.
Как скачивать тексты, картинки, фотографий и видео из Facebook, Instagram, Rutube и других сайтов, я еще сам не сильно ориентируюсь, но если интересно, пишите, разберемся, а ведь есть возможность самому делать красивые картинки, интересные фотографии при помощи Фотошопа, где есть много бесплатных обучающих программ.
Друзья, буду рад если кому, то из новичков помог разобраться в работе с компьютером. Кто знает, может быть, научившись азам компьютерной грамотности обучитесь какой-то интернет профессии и начнете нехило зарабатывать.


































