Компьютерный БП
Блок питания является самым важным и обязательным компонентом любого системного блока. Он отвечает за формирование напряжения, что позволяет обеспечивать питание для всех блоков ПК. Также, немаловажная его функция заключается в устранении утечки тока и паразитных токов при сопряжении устройств.
Для создания гальванической развязки, требуется трансформатор с большим количеством обмотки. Исходя из этого, компьютер требует весьма большой мощности и естественно, что подобный трансформатор для ПК должен быть габаритным и с немалым весом.
Но из-за частоты тока, который требуется для создания магнитного поля, требуется намного меньшее количество витков на трансформаторе. Благодаря этому, при использовании преобразователя, создаются небольшие и лёгкие блоки питания.
Блок питания – на первый взгляд довольно непростой прибор, но если случается не особо серьёзная поломка, то его вполне реально отремонтировать самостоятельно.
Ниже представлена стандартная схема БП. Как видно ничего сложного нет, главное выполнять всё поочерёдно, чтобы не было путаницы:
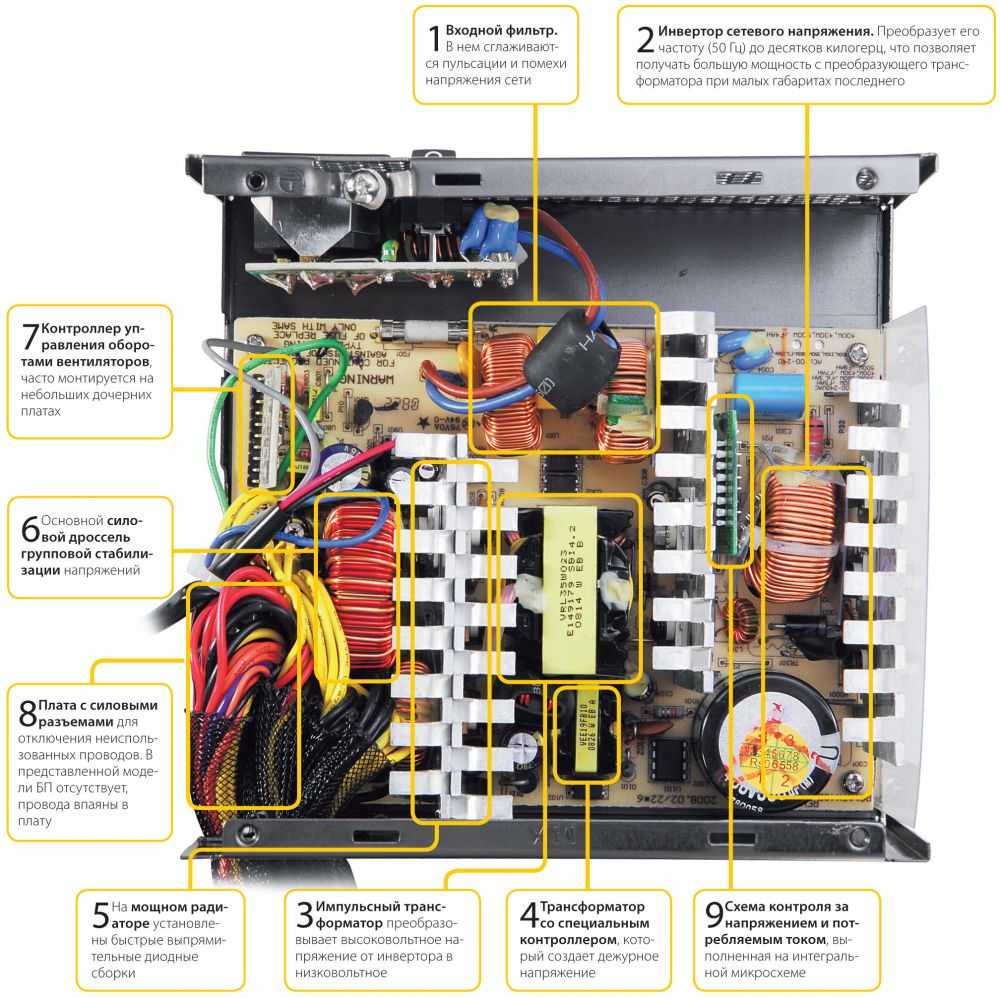
Схема классического блока ATX
Любой ремонт компьютерного блока питания, как электронного устройства, начинается со схемы. С приобретением опыта она становится все менее необходимой, часть неисправностей находится визуальным осмотром, другие проблемы определяются как типовые – мастер со стажем уже знает, что обычно ломается в тех или иных БП. Однако жизнь иногда подбрасывает сложные загадки, при которых без принципиальной схемы даже опытному мастеру не обойтись.
Для начинающего ремонтника принципиальная схема просто необходима. Но для поиска неисправностей прежде всего надо разобрать работу импульсного блока питания по его блок-схеме. Практически все источники собраны по одному принципу (хотя схемотехника конкретных узлов от производителя к производителю может отличаться).
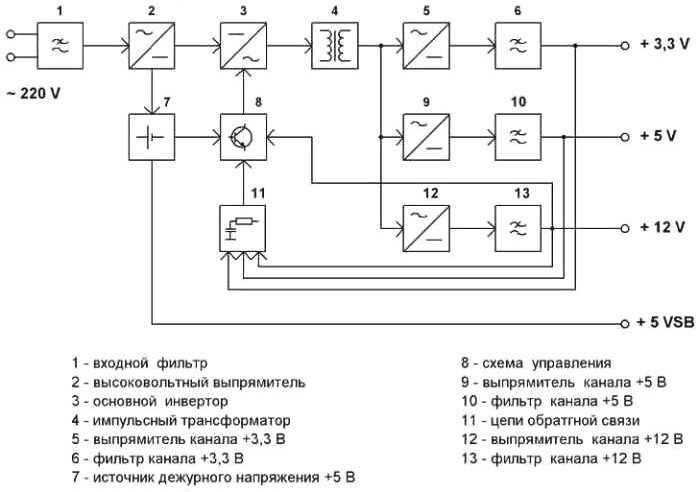 Блок-схема компьютерного БП.
Блок-схема компьютерного БП.
Сетевое напряжение сначала поступает на фильтр. На работу источника он никакого влияния не оказывает, но этот узел необходим для защиты питающей сети от помех, генерируемых самим устройством. Дальше сетевое напряжение выпрямляется и поступает на основной инвертор, обычно выполненный на транзисторных ключах. За открывание и закрывание транзисторов отвечает схема управления. При выключенном компьютере, но поданном сетевом напряжении, она питается от схемы формирования дежурного напряжения. Это напряжение также подается на материнскую плату компьютера, запитывая участки, ответственные за запуск ПК.
Выпрямленное напряжение 220 вольт преобразовывается инвертором в импульсное частотой в несколько десятков килогерц и подается на первичную обмотку трансформатора. Во вторичных обмотках индуцируется ЭДС таким же образом, как в обычном сетевом трансформаторе. За счет высокой частоты преобразования габариты трансформатора получаются компактными, а само устройство легким.
Напряжения вторичных обмоток выпрямляются и фильтруются. С помощью цепей обратной связи осуществляется стабилизация выходного напряжения и ограничение тока.
ПК становится медленным
Я знаю, что вы чувствуете, когда требуется всего 5 минут, чтобы открыть только приложение. Ну, это еще одна распространенная проблема, с которой люди сталкиваются в своей повседневной жизни.
Основная причина обычно связана с продолжительностью работы компьютера. Компьютер старше 2 лет будет испытывать это независимо от их технических характеристик.
Решения:
1. Найти ресурсоёмкую программу
В вашей системе полно программ, безусловно, будет одна или две программы, которые используют множество ваших ресурсов, например, оперативную память.
Чтобы узнать, откройте диспетчер задач. Вы можете щелкнуть правой кнопкой мыши на панели задач и выбрать опцию «Диспетчер задач» или нажать Ctrl + Shift + Escape, чтобы открыть ее. В Windows 8, 8.1 и 10.
Щелкните заголовки «CPU», «Memory» и «Disk», чтобы отсортировать список по приложениям, использующим наибольшее количество ресурсов. Если какое-либо приложение использует слишком много ресурсов, вы можете закрыть его как обычно — если вы не можете, выберите его здесь и нажмите «Завершить задачу», чтобы принудительно закрыть его.
2. Отключить запуск программы
Автозапуск программ во время запуска системы может быть основной причиной замедления работы ПК.
В Windows 8, 8.1 и 10 теперь есть диспетчер запуска в диспетчере задач, который вы можете использовать для управления программами запуска.
Щелкните правой кнопкой мыши панель задач и выберите «Диспетчер задач» или нажмите Ctrl + Shift + Escape, чтобы запустить его. Перейдите на вкладку «Автозагрузка» и отключите автозапуск приложений, которые вам не нужны.
Windows подскажет вам, какие приложения больше всего замедляют процесс запуска.
3. Сканирование на наличие вредоносного и рекламного ПО.
Ежедневное использование компьютеров может заставить вас случайно поймать вредоносное и рекламное ПО.
Обычно это небольшие вредоносные программы, которые вылавливаются из Интернета, когда мы что-то просматриваем или скачиваем.
Эти программы предназначены для кражи вашей информации и для этого они должны передавать информацию через Интернет, что потенциально может замедлить работу вашей системы.
Чтобы удалить их, просто используйте встроенное антивирусное программное обеспечение для сканирования и обнаружения. Для получения дополнительной информации о том, как удалить шпионское и рекламное ПО, ознакомьтесь с моей статьей здесь .
Проблема обновления Windows
Ошибки обновления Windows могут возникать по нескольким причинам. Причины включают в себя пиратство Windows, отсутствие основных файлов, проблемы с лицензией и т. Д.
Проблема, однако, не так серьезна. Но если вы все еще хотите установить новейшее программное обеспечение и систему безопасности, вы должны это исправить.
Решения:
Решение довольно простое. Благодаря встроенному обнаружению ошибок и устранению неполадок, в Windows есть собственный механизм, чтобы это исправить.
Но если вы все еще не можете это исправить, я рекомендую пройти через официальное обновление Microsoft Microsft для исправления ошибок здесь .
Лайфхак #4: заглушка и кабельные стяжки
Этот способ — для пользователей настольных ПК, чье рабочее место давно превратилось в футуристическое кибергнездо. Он используется практически во всех офисах, где работают за ПК, но никто не мешает организовать такое и дома. Речь идет об использовании заглушки и кабельных стяжек. Попросту говоря, необходимо собрать все провода с задней стороны ПК, сплести из них «косу девичью» при помощи специальных плас (они и называются стяжками) и пропустить все это хозяйство через отверстие в столешнице (оно и называется заглушкой).
Выглядеть в самом простейшем виде это будет примерно так. Единственный минус этого способа — нужны прямые руки: надо засверлить столешницу и установить заглушку. Впрочем, никто не мешает купить пакет кабельных стяжек в ближайшем «Леруа» и обойтись без нее — тогда «коса» из проводов просто будет свисать позади стола.
Как скрыть конкретную программу из списка Программы и компоненты в Windows
Допустим, наша задача — скрыть запись об установленном архиваторе 7-Zip. Откройте Панель управления, перейдите в раздел Programs and Features (Программы и компоненты) и удостоверьтесь, что запись 7-zip 16.04 (x64) присутствует в списке установленного ПО.
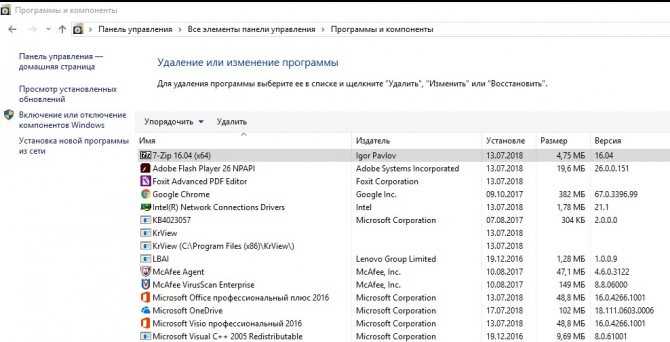
Для того, чтобы скрыть запись о программе потребуется внести небольшие изменения в реестр. Для этого:
- Откройте редактор реестра (regedit.exe) и перейдите в раздел реестра HKEY_LOCAL_MACHINE\SOFTWARE\Microsoft\Windows\CurrentVersion\Uninstall. На основании содержимого этого раздела генерируется список установленного ПО, который пользователь видит в разделе Программы и компоненты.Примечание. Если приложение установлено под правами простого пользователя, нужно перейти в ветку HKEY_CURRENT_USER\Software\Microsoft\Windows\CurrentVersion\Uninstall. Если приложение 32-битное, а ОС 64-разрядная, нам нужна ветка HKEY_LOCAL_MACHINE\SOFTWARE\Wow6432Node\Microsoft\Windows\CurrentVersion\Uninstall.
- Найдите ветку с вашим приложением (в нашем случае имя ветки совпадает с именем программы в списке — Z-Zip).
- Создайте в данной ветке реестра новый параметр типа DWORD 32 бит с именем SystemComponent и значением 1: «SystemComponent»=dword:00000001 .
- Обновите содержимое окна со списком установленного ПО (клавиша F5). Запись 7-Zip должна исчезнуть из списка.
Приложение также скрывается из списка установленных программ в современной панели управления Windows 10 (Параметры -> Приложения).
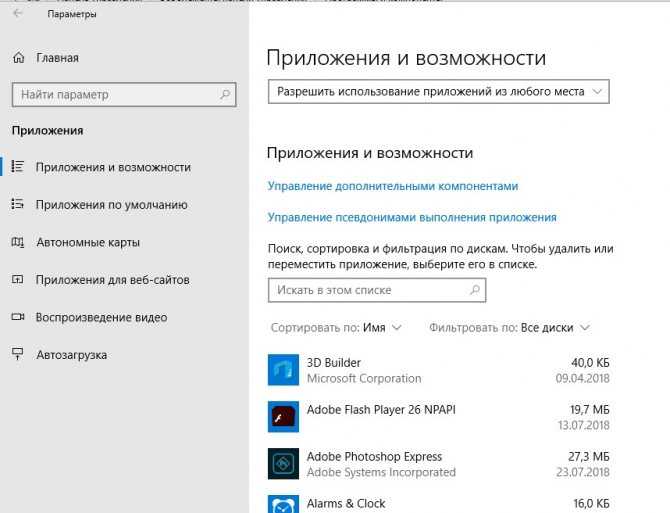
Если необходимо использовать скрытие программы в рамках некого сценария или скрипта, можно воспользоваться такой командой:
REG ADD «HKLM\SOFTWARE\Microsoft\Windows\CurrentVersion\Uninstall\7-zip» /v SystemComponent /t REG_DWORD /d 1 /f
Совет. Есть и другой альтернативный способ скрыть программу. Для этого достаточно в той же самой ветке изменить имя ключа DisplayName на QuietDisplayName.
Чтобы отключить режим скрытия для программы достаточно удалить параметр SystemComponent или произвести обратное переименование параметра DisplayName, убрав слово Quiet, изменив значение ключа SystemComponent на 0 (команда: REG ADD «HKLM\SOFTWARE\Microsoft\Windows\CurrentVersion\Uninstall\7-zip» /v SystemComponent /t REG_DWORD /d 0 /f), или удалив его.
Совет. Если помимо записи о программе нужно скрыть соответствующую ей службу, можно воспользоваться информацией из статьи Как скрыть службу Windows.
Указанным способом нельзя скрыть системные программы, такие как набору библиотек C++ или .NET Framework.
⇡#О кабель-менеджменте
Перед тем как покупать все железо, необходимое для сборки системного блока, нужно убедиться, что все комплектующие совместимы друг с другом. Не просто так в характеристиках корпусов указывают максимальную высоту устанавливаемого процессорного кулера, а также длину блока питания и видеокарты. Не просто так в характеристиках корпусов указывается, сколько и каких радиаторов можно закрепить на его стенках. Здесь у вас проблем не возникнет.
Full Tower (Corsair Obsidian 750D) Midi-Tower (Corsair SPEC-04) Mini-Tower (Corsair Graphite 380T)
В статье мы говорим о сборках в Tower-корпусах, но и здесь есть особенности. На сегодняшний день разделяют три типа башен: Full-Tower (поддерживают матплаты форм-фактора E-ATX и XL-ATX), Mid-Tower (поддерживают системные платы формата ATX и меньше) и Mini-Tower (рассчитаны на устройства форм-фактора mini-ITX). Естественно, чем больше материнская плата — тем больше нужен корпус.
Предисловие
Так бывает, что запустишь софтину, она мешает, но закрыть нет возможности – выполняется важная задача. Копирование файлов, например. Или конвертирование видео. Свернуть в панель задач? Нет, не вариант — когда открыто много, путаница не исчезнет.
Лучший способ убрать с глаз долой – свернуть в системный трей (лоток). Маленький значок возле часов мешать не может вовсе.
Раньше мне помогала RBTray. Утилитка раздражала ограничением: для срабатывания нужна версия с разрядностью, соответствующей процессу. С 32-битными справлялась 32-битная RBTray, с 64-битными соответственно 64-битная. Приходилось выбирать, какая из программ мешает больше — 32-битный Total Commander с запущенным копированием данных или 64-битный Notepad++ с сотней открытых вкладок.
После упорных поисков наткнулся на софтину, существующую много лет. Автор, видимо, посчитал излишним рассказать о творении всему миру, поэтому найти случайно шансов практически нет.
Медленный интернет
Ничто не может быть более расстроено, чем медленное интернет-соединение. Я знаю, вы не можете наслаждаться этим знаменитым шоу Netflix или оставаться на связи в Facebook.
Но с этой проблемой обычно довольно легко справиться. Проблема заключается в двух областях: внутренняя проблема (проблемы, связанные с вашим интернет-устройством) и внешняя (проблема вашего интернет-провайдера)
Решения:
1. Перезагрузите модем
Иногда колебание мощности или чрезмерное использование интернет-модема может привести к его перегрузке.
Чтобы восстановить все до нормального состояния, просто выключите модем, подождите несколько минут и включите его снова. Этот способ срабатывает в большинстве случаев.
2. Исправьте ваш сигнал Wi-Fi
Говоря о Wi-Fi, вы можете обнаружить, что ваш маршрутизатор и интернет в порядке, но ваш беспроводной сигнал слабый. Это может привести к замедлению — или, как минимум, к заполнению задержки при просмотре. В этом случае вам может потребоваться изменить положение, произвести перенастройку маршрутизатора.
3. Убить любое нежелательное фоновое программное обеспечение
Иногда фоновые процессы, такие как обновления программного обеспечения или любые другие программы, для которых требуется интернет, могут вызывать ваши данные, что замедляет скорость вашего интернета.
Просто проверьте ваш диспетчер задач, вы можете увидеть список этого программного обеспечения и можете убить их. Отключите все автоматические обновления в настройках, и это должно помочь.
4. Свяжитесь с вашим провайдером
Если ничего из вышеперечисленного не помогло, возможно, ваша проблема связана с внешней проблемой, например, у вашего интернет-провайдера.
Это может быть что-то вроде обновления сети, плохой погоды, исправления проводов и т. Д. Определенно, они оценят ваш интернет-сигнал и сообщат вам о необходимых действиях.
Изменение сетевого профиля
Самый простой способ, как скрыть свой компьютер в локальной сети, заключается в изменении такого параметра, как профиль сети. По умолчанию или в результате чьих-то действий он может принимать значение «Частная сеть», при этом ваш ПК будет доступен всем другим компьютерам в рамках локальной сети. Изменив профиль на «Общедоступную сеть», вы тем самым сделаете свой компьютер невидимым. Правда, результат такой операции проявляется отнюдь не мгновенно, и до момента перезагрузки ваш ПК всё ещё будет видимым на всех удалённых компьютерах.
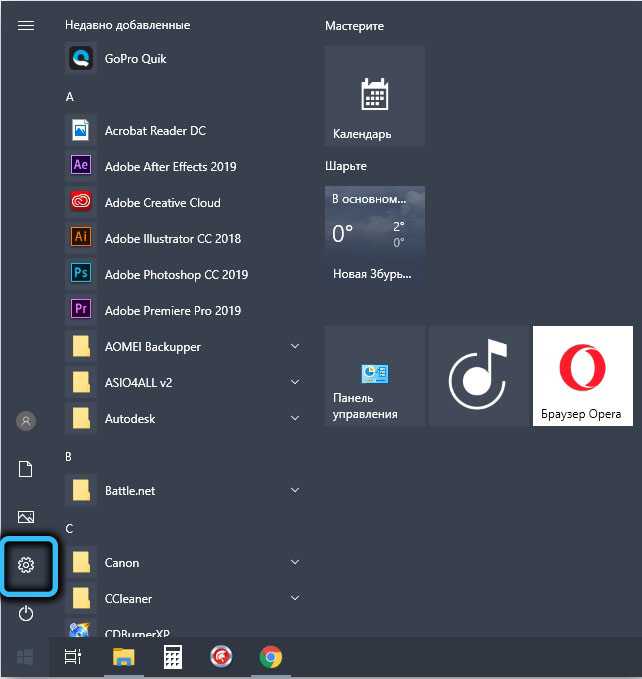
Отметим, что в разных версиях Windows изменение свойств сетевого профиля выполняется неодинаково. Особенно это касается Windows 10, где с недавних пор профиль подключения можно изменить по упрощённой процедуре – в «Параметрах» выбираем вкладку «Сеть», переходим в пункт «Сеть и интернет» и кликаем по кнопке «Свойства».
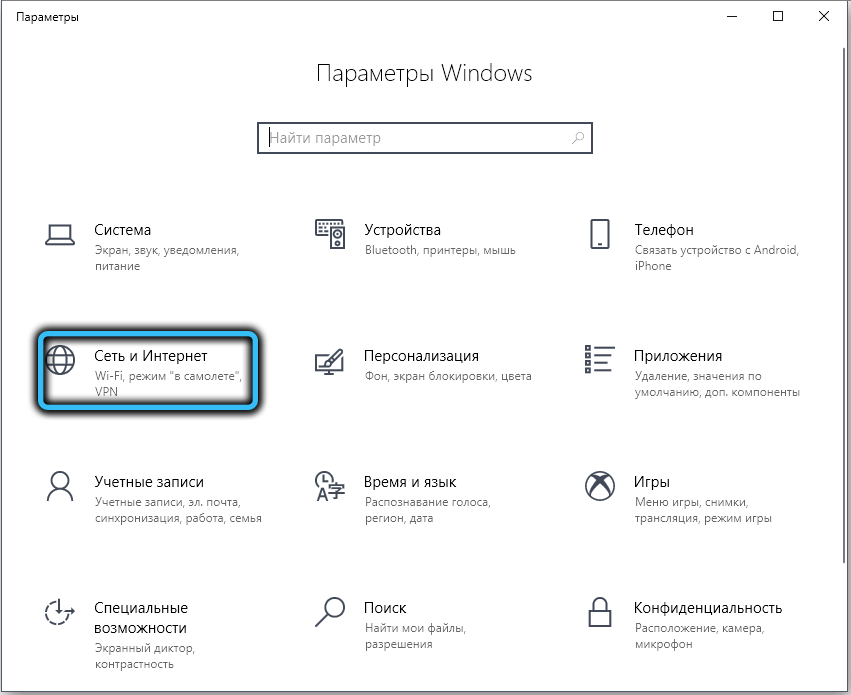
В новом окне щёлкаем по вкладке «Состояние», в которой выбираем строчку «Изменить свойства подключения». Останется только установить селектор на «Общедоступную сеть» – тогда ваш компьютер станет невидимым.
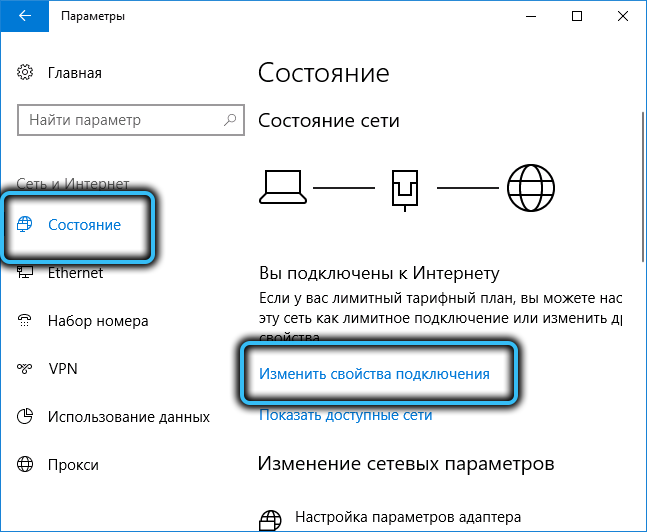
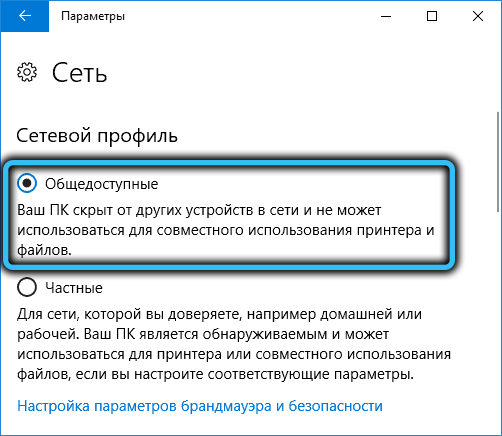
Есть и альтернативный способ, зависящий от типа подключения – проводного (через кабель Ethernet) или беспроводного через Wi-Fi.
В первом случае кликаем мышкой по пиктограмме сетевого соединения, расположенного в области уведомлений, а в открывшемся окошке – по пункту «Параметры сети и Интернет».

Откроется новое окно, в меню левой панели выбираем «Ethernet», а в правом блоке кликаем мышкой по сетевому подключению, доступность которого хотим изменить.
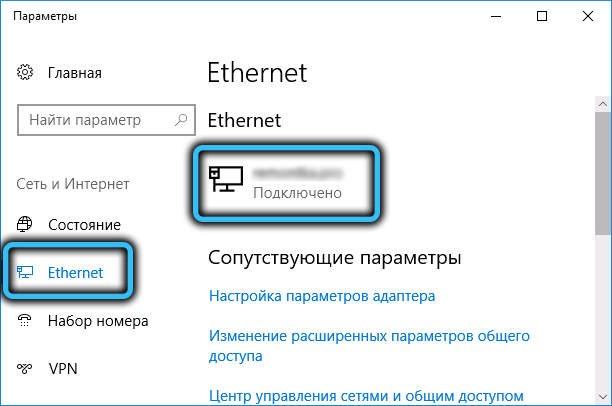
Откроется последнее окно с переключателем, который нужно выставить в положение «Откл», и тогда тип профиля примет значение «Общедоступная». После подтверждения изменения вступят в силу сразу же, без необходимости перезагрузки ПК.
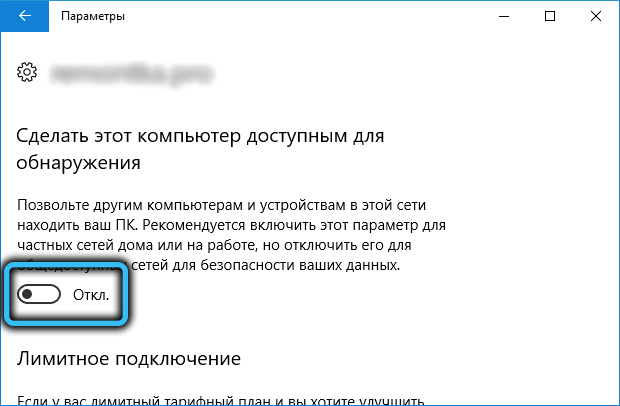
Если у вас беспроводное подключение, то вся процедура отключения показа компьютера будет такой же, за исключением пункта, в котором вместо «Ethernet» нужно выбрать Wi-Fi.
В Windows 7 процедура изменения типа сети осуществляется через «Панель управления», где нужно открыть вкладку «Все элементы панели управления» и затем кликнуть по пункту «Центр управления сетями».
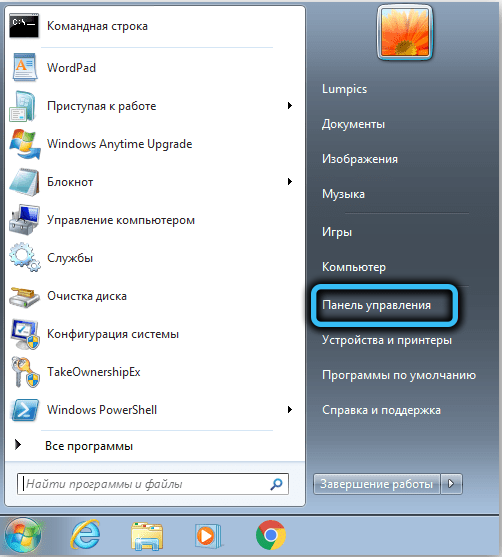
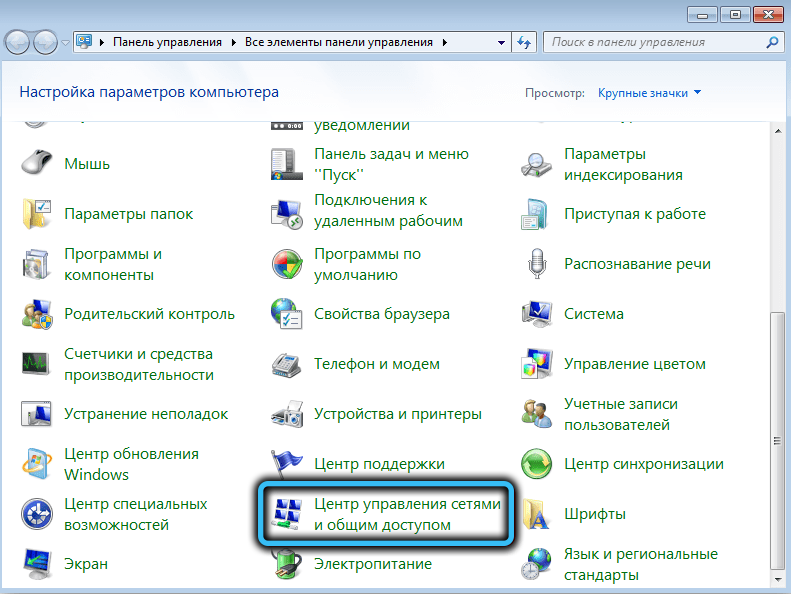
Отобразится список доступных сетевых подключений вместе с их типом, кликаем мышкой по типу нужного сетевого подключения и в новом окне изменяем его на «Общедоступную сеть».
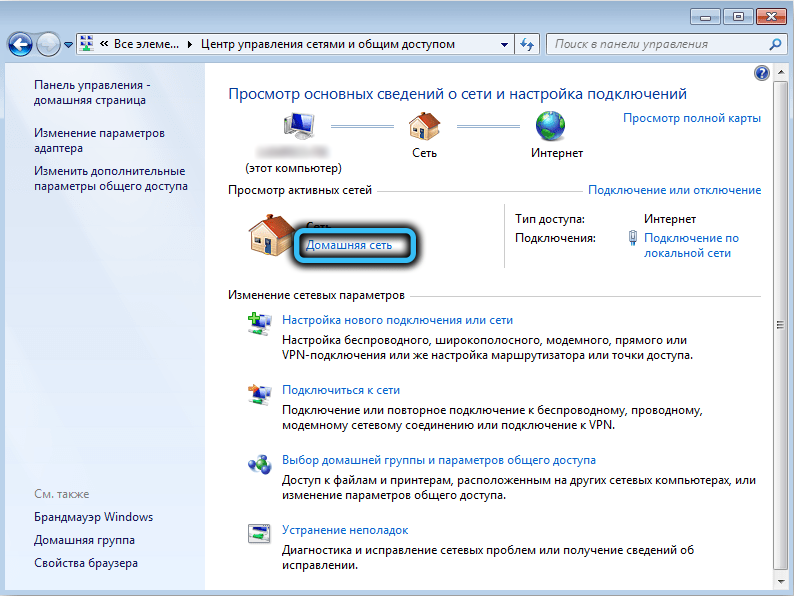
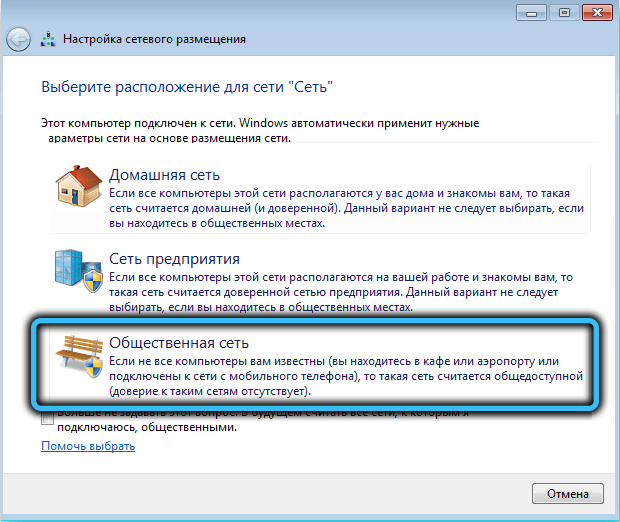
В Windows 8 вместо «Домашней» появилась «Частная», а «Сеть предприятия» вообще исчезла. Но здесь фокус с кликом по типу профиля не проходит, поэтому изменение параметра на нужный производится посредством редактирования реестра.
Для этого жмём Win + R, вводим в строке поиска regedit, жмём «Выполнить» и подтверждаем нажатием Enter.
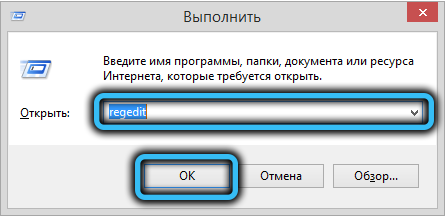
В редакторе переходим в ветку HKEY_LOCAL_MACHINE\SOFTWARE\Microsoft\Windows NT\CurrentVersion\NetworkList\Profiles, раскрываем и ветку Profiles, в которой будут указаны все доступные сетевые подключения.
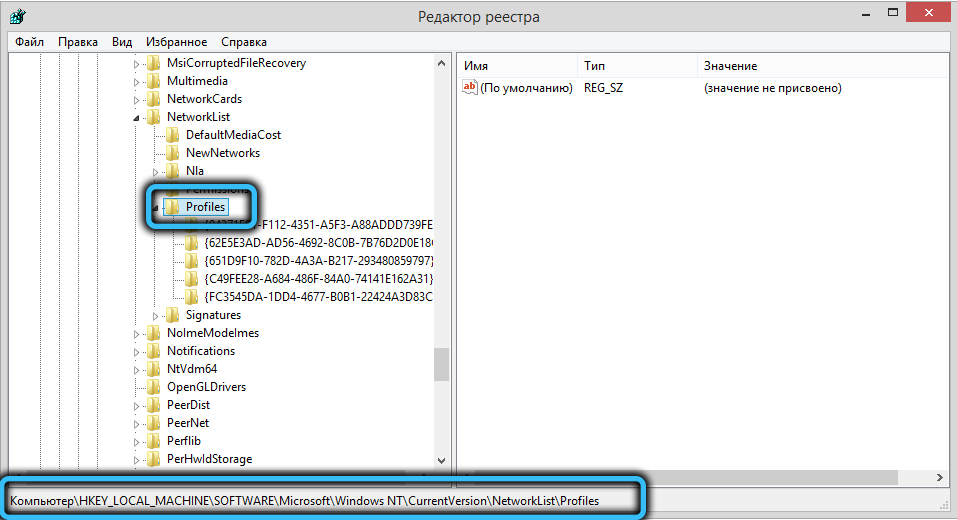
Ищем своё, кликаем по нему, а в правом окне щёлкаем мышкой по параметру Category, чтобы поменять единичку на нолик. Значение 0 как раз и соответствует общедоступной сети.

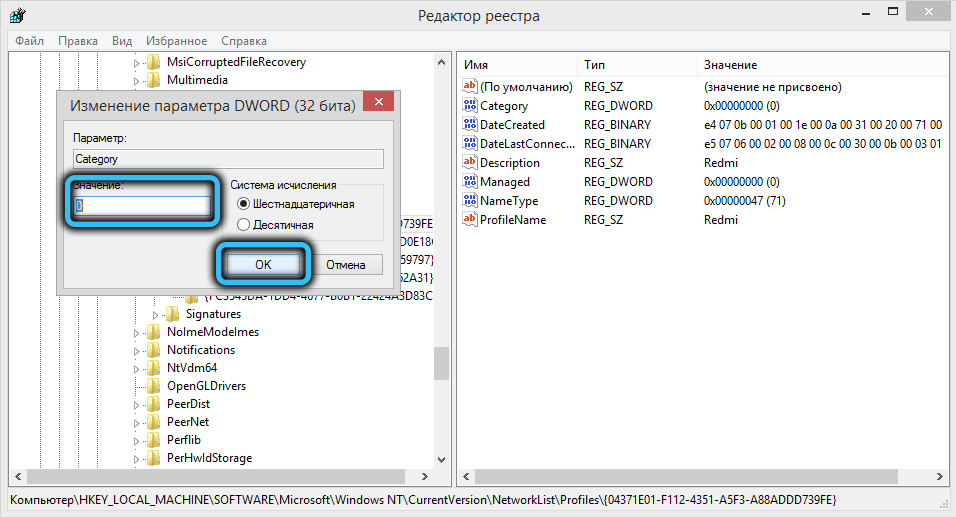
После подтверждения и закрытия редактора реестра можете проверить статус профиля в «Центре управления сетями». Если он остался прежним, нужно выполнить перезагрузку компьютера.
В Windows 8.1 всё это можно сделать намного проще, без изменения реестра: кликаем комбинацию Win + I, в плиточном интерфейсе выбираем строку «Изменение параметров компьютера», в появившемся окне «Параметры ПК» выбираем пункт «Сеть», кликаем по названию нашей локальной сети и ставим переключатель в положение «Выкл», соответствующее типу профиля «Общедоступный».
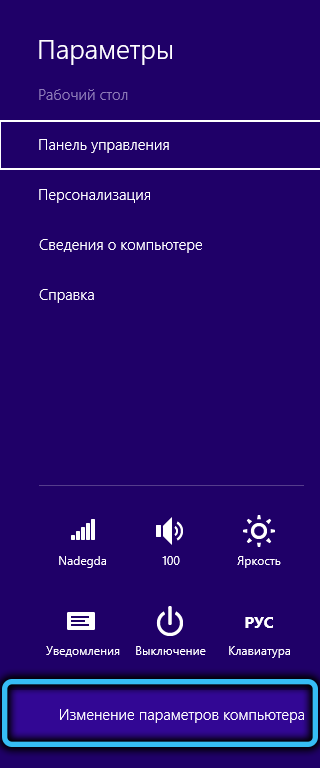
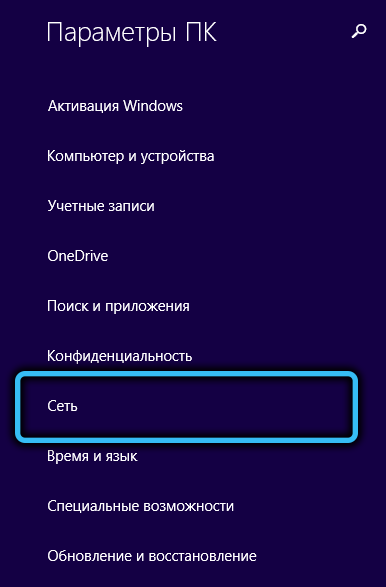

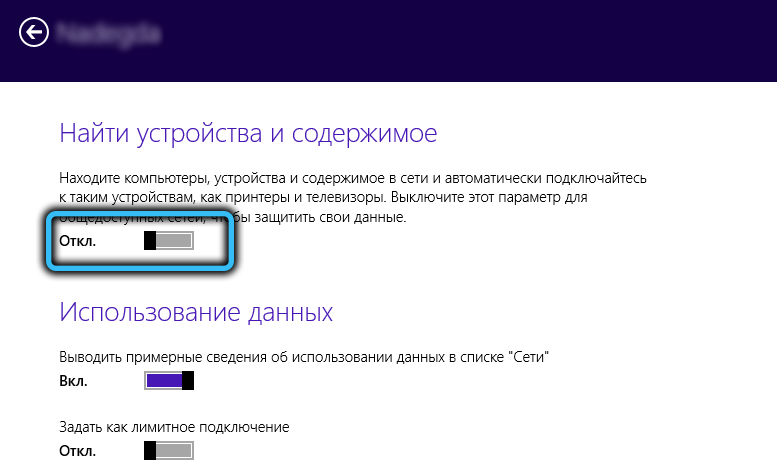
Основной недостаток метода – кроме того, что ваш компьютер становится невидимым, он ещё и теряет возможность получать доступ к файлам и папкам других ПК. С точки зрения безопасности это самый предпочтительный способ, но если нужен доступ к общим сетевым ресурсам, следует выбрать альтернативные решения.
Советы и рекомендации по ремонту
Прежде, чем взяться за самостоятельный ремонт блока питания, надо быть достаточно уверенным в своих знаниях электроприборов:
- Для начала можно почитать литературу, которую легко можно найти в интернете, где подробно описаны причины и признаки поломки БП.
- Надо изучить схему.
- Прежде, чем приступить к разборке системного блока, убедитесь, что он выключен из сети. Лучше будет, если он будет полностью охлаждённым.
- Пыль и любые загрязнения надо выдувать с помощью пылесоса или фена. Влажную тряпку использовать не рекомендуется.
- Исследование следует проводить поочередно всех деталей. Желательно каждый раз проверять в работе БП.
- Если нет навыков работы с паяльником, а без пайки не обойтись, лучше обратиться к специалисту, дешевле обойдётся.
- В случае, если запчасти и ремонт обходится дороже, нежели новый БП, тогда лучше задуматься о приобретении новой детали.
- Перед тем, как приняться за ремонт блока питания, надо убедиться, что сетевой кабель и выключатель исправны.
Как вам статья?
Мне нравится1Не нравится
 Павел Бакалавр «210400 Радиотехника» – ТУСУР. Томский государственный университет систем управления и радиоэлектроники
Павел Бакалавр «210400 Радиотехника» – ТУСУР. Томский государственный университет систем управления и радиоэлектроники
Написать Пишите свои рекомендации и задавайте вопросы
Способ №1. Запуск через командную строку
В ранних версиях операционной системы, а также в Windows 10, запустить программу в скрытом режиме можно с помощью командной строки:
Для этого жмём «Win+R» и вводим «powershell».
- Откроется консоль. Вводим команду «Start-Process -WindowStyle hidden «C:/ProgramFiles(х86)/Opera/opera.exe»», где «C:/ProgramFiles(х86)/Opera/opera.exe» — это путь к файлу программы, которую вы хотите запустить в скрытом режиме.
- Софт запустится, но окна на панели задач не будет.
Способ №2. Запуск с помощью скрипта VBSсript
Чтобы запустить программу в скрытом режиме, достаточно открыть блокнот и прописать скрипт:
Dim WShell Set WShell = CreateObject(«WScript.Shell») WShell.Run «Opera.exe», 0 Set WShell = Nothing
Где «Opera.exe» — это программа, которую нужно запустить в скрытом режиме.
Сохраняем файл с расширением.vbs и любым названием.
Запускаем файл. Программа запустится в скрытом режиме. Её работу можно отследить только в диспетчере задач.
Безопасность своих данных – главная задача для многих юзеров. Приватную информацию необходимо защитить, но как это сделать, если вы не желаете ставить блокировку на весь телефон? Отличный способ – это скрыть иконку приложения. Если ярлыка не видно, то и запустить эту программу никому не удастся. В связи с этим, многие пользователи интересуются, как на «Андроиде» можно скрыть приложение. Сделать это достаточно просто при помощи стандартных функций или стороннего софта.
Шумный жесткий диск
Жесткие диски обычно почти бесшумны, но некоторые из них издают приглушенный звук щелчка, когда к ним обращаются или выключают — это совершенно нормально.
С другой стороны, если вы начинаете слышать шумы только изредка или шумы, которые вы никогда не слышали раньше — например, щелчки, скрип, вибрации или визг — ваш жесткий диск может выйти из строя.
Решения:
1. Убедитесь, что звук идет с жесткого диска
Обычно, когда мы слышим звук от наших компьютеров, это звук жесткого диска. Поэтому, когда звук вдруг становится громче, мы предполагаем, что он с жесткого диска.
Чтобы проверить это, вы можете просто отключить кабель питания и данных от жесткого диска и перезагрузить систему. Если вы все еще слышите звук, проблема не в жестком диске.
2. Запустите диагностическое программное обеспечение
Если вы уверены, что звук исходит от самого жесткого диска, вы можете запустить бесплатное программное обеспечение для диагностики оборудования, которое уже доступно на многих компьютерах или доступно в Интернете.
3. Замените жесткий диск
Если диагностическое программное обеспечение дает сбой, это просто означает, что существует проблема, связанная с аппаратным обеспечением привода. Если в этом случае вы ничего не можете сделать, кроме как заменить его.
Не забудьте сделать резервную копию ваших файлов перед заменой.
Групповая политика фона рабочего стола не применяется
Чтобы исправить ошибку, не применяющую групповую политику фона рабочего стола в Windows 10, выполните следующие действия:
- Проверьте настройки редактора реестра
- Проверьте путь к обоям и имя
- Переименовать TranscodedWallpaper
- Удалить содержимое slideshow.ini
- Установите флажок Запретить изменение настроек фона рабочего стола.
Давайте подробно рассмотрим эти шаги.
1]Проверьте настройки редактора реестра
Поскольку можно изменить фон рабочего стола с помощью редактора реестра, важно проверить настройки редактора реестра. Если вы установили что-то в файлах реестра и вводите что-то еще в редакторе локальной групповой политики, это может не работать из-за некоторых внутренних конфликтов
Для начала откройте редактор реестра на своем компьютере и перейдите по этому пути:
HKEY_CURRENT_USERSOFTWAREMicrosoftWindowsCurrentVersionPolicies
Если вы найдете подключа с именем Система, откройте его и проверьте, есть ли два строковых значения с именем Обои на стену и ОбоиСтиль. Если да, щелкните правой кнопкой мыши на Система и выберите Удалить вариант.
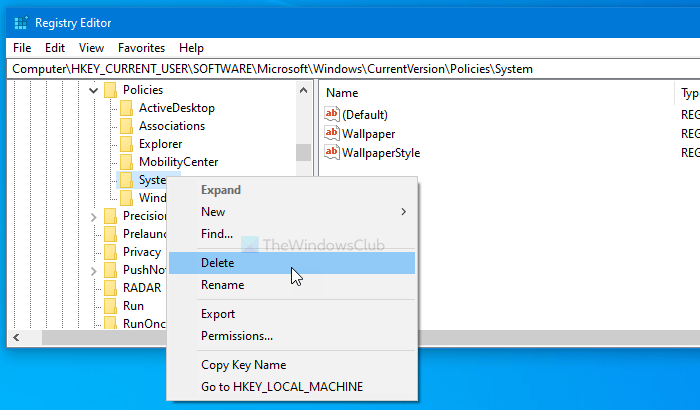
После этого подтвердите удаление. Затем выполните те же действия, чтобы установить обои с помощью групповой политики.
2]Проверьте путь и имя обоев
Когда вы используете Обои для рабочего стола в редакторе локальной групповой политики, обязательно введите путь, определяющий обои. В дальнейшем его уже нельзя будет изменить. Если вы перемещаете файл обоев из одного места в другое, обязательно изменить соответствующий путь настройки групповой политики. Точно так же, если вы измените имя файла обоев, вам придется сделать то же самое. В противном случае вы увидите черный или пустой фон рабочего стола при следующем повторном входе в свою учетную запись.
Чтобы убедиться в этом, откройте путь, по которому вы сохранили файл. Затем откройте редактор локальной групповой политики и перейдите по этому пути:
User Configuration > Administrative Templates > Desktop > Desktop
Дважды щелкните на Обои для рабочего стола настройку и введите новый путь, прежде чем щелкнуть Ok кнопка.
3]Переименовать TranscodedWallpaper
Проще говоря, вы сбросили кэш обоев на своем компьютере с Windows 10. За это отвечают два файла, и один из них — TranscodedWallpaper. Поэтому нажмите Win + R чтобы открыть командную строку «Выполнить», введите следующий путь:
%USERPROFILE%AppDataRoamingMicrosoftWindowsThemes
Здесь вы можете увидеть файл с именем TranscodedWallpaper. Щелкните его правой кнопкой мыши и выберите Переименовать вариант.
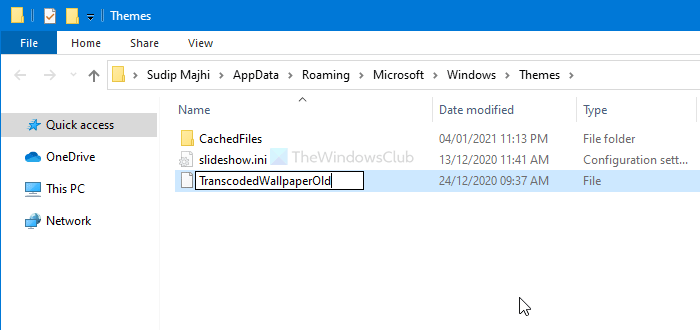
Затем введите имя, например TranscodedWallpaperOld или другое.
4]Удалить содержимое slideshow.ini
Второй файл, отвечающий за кеширование обоев, — это slideshow.ini. Вы увидите этот файл в том же месте, что и TranscodedWallpaper. Поэтому откройте проводник и перейдите по этому пути —
C:UsersusernameAppDataRoamingMicrosoftWindowsThemes
Перед этим не забудьте показать скрытые файлы и папки. После открытия Темы в папке вы увидите файл с именем slideshow.ini. Щелкните его правой кнопкой мыши и выберите Редактировать кнопка. Если вы видите что-либо в файле, выберите их все и удалите, прежде чем нажимать Ctrl + S сохранить.
5]Установите флажок «Запретить изменение фона рабочего стола».
Допустим, вы никак не можете поменять обои в Windows 10. В этом случае необходимо проверить Запретить изменение фона рабочего стола параметр в групповой политике и аналогичное значение в редакторе реестра.
Для начала откройте редактор локальной групповой политики и перейдите по этому пути:
User Configuration > Administrative Templates > Control Panel > Personalization
Дважды щелкните значок Запретить изменение фона рабочего стола установка с правой стороны. Если он установлен на Включено, выбрать Не настроено вариант и щелкните Ok кнопка.
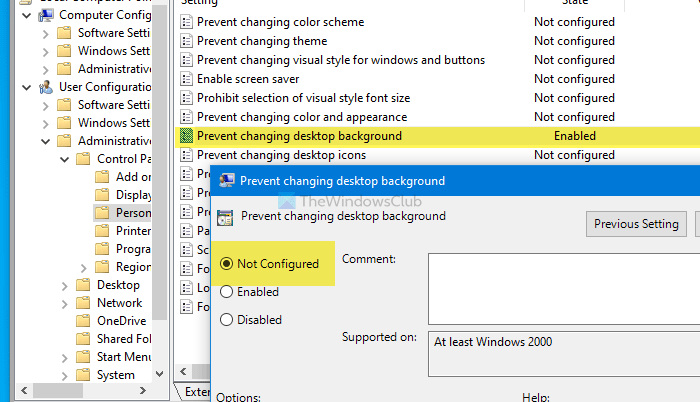
Точно так же вы должны проверить, есть ли соответствующее значение в реестре. Если да, это может вызвать ту же проблему. Для этого нажмите Win + R, введите , и нажмите Войти кнопка. Затем нажмите кнопку да в приглашении UAC, чтобы открыть редактор реестра на вашем компьютере. После этого перейдите по этому пути —
HKEY_LOCAL_MACHINESOFTWAREMicrosoftWindowsCurrentVersionPolicies
в Политики key, вы увидите подключа с именем ActiveDesktop. Если вы его видите, вы также найдете два DWORD (32-битных) значения, которые называются NoAddingComponents и NoComponents.
Дважды щелкните по каждому из них, установите Данные значения в качестве , и щелкните Ok кнопка.
Кроме того, вы можете щелкнуть правой кнопкой мыши ActiveDesktop, выбрать Удалить кнопку и подтвердите изменение.
Вот и все! Надеюсь, эти предложения сработают для вас.
Теги: Рабочий стол, групповая политика
Способ №3 невидимая папка
Третий способ самый эффективный. Этот способ делает папку невидимой, а не скрытой. С помощью данного способа Вы сможете спрятать свою папку так что никто не сможет её найти, если только он не знает где сохранена Ваша папка и как она называется. И так давайте рассмотрим поэтапное создание скрытой папке с помощью командной строки:
- Создаём папку которую нам необходимо будет скрыть. Я её создал в локальном диске «С» и назвал «скрытая папка».
- Далее нажимаем на комбинацию клавиш «Win+R» — это комбинация вызовет строку «Выполнить».
- В строке «Выполнить» необходимо ввести команду «cmd» — эта команда запустить командную строку, с помощью которой Вы будите прятать свою папку.
- Затем Вам необходимо в командной строке ввести следующую команду «attrib +s +h «C:скрытая папка»«С:скрытая папка» это путь где сохранена папка которую нужно сделать невидимой. У Вас возможно будет другой адрес и название папки. Но команду «attrib +s +h» изменять не стоит, данная команда скрывает вашу папку.
- После ввода команды Ваша папка станет скрытой и даже если воспользоваться свойством папок и сделаете все папки видимыми данная папка останется скрытой.
Ищите стратегический контроль
Иногда ситуация на рынке складывается таким образом, что ваш корневой продукт или услуга теряют свою уникальность и упрощаются (это называется коммодитизация), а потребители с легкостью переключаются на того, кто предложит более низкую цену.
Одна российская B2B-платформа по продаже автозапчастей находится в похожей ситуации: тотальный доступ к информации и обилие игроков привели к ценовой войне. В этом случае тактические шаги не помогут — рынок диктует жёсткие условия конкуренции, поэтому стратегическим решением стал отказ от бизнес-модели дистрибьютора и создание продуктового портфеля с фокусом на уникальный набор услуг, выходящий далеко за рамки товарного предложения. Основным инструментом стратегического контроля стала ИТ-система, которая встраивается в бизнес-процессы клиента и заметно увеличивает затраты на переключение. Заказ запчастей таким образом стал всего лишь одним из подключаемых модулей системы.
Способ 2: Используйте приложения для скрытия файлов из поиска и истории.
Если возиться со скрытыми папками для вас слишком тяжело, вы можете использовать стороннее приложение для скрытия файлов. Опять же, эти приложения на самом деле не защищают ваши данные, но они делают это так, чтобы никто случайно не наткнулся на файлы, которые вам не нужны.
Скрыть папки с помощью My Lockbox для Windows
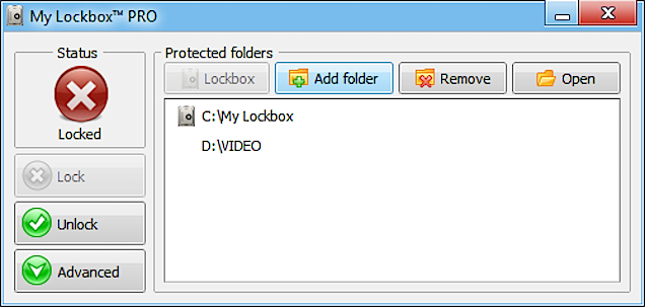
My Lockbox for Windows
My Lockbox прячет ваши личные файлы внутри приложения и требует пароль, чтобы разблокировать их. Ничего внутри моего сейфа не будет отображаться в поиске, поэтому вам не нужно беспокоиться о том, что кто-то наткнется на ваши файлы. Здесь нет шифрования, поэтому, хотя это не очень безопасно, он быстрый и простой в использовании.
Используйте Skedaddle или Obscurity для MacOS
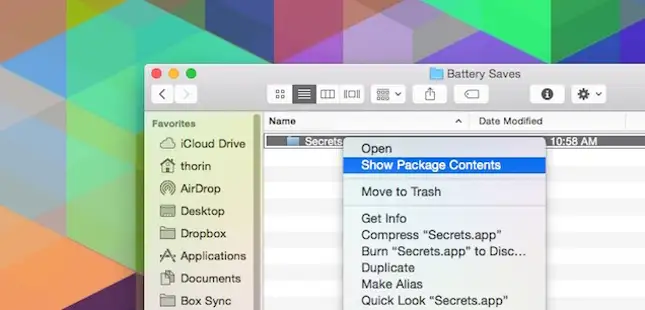
На MacOS есть два надежных варианта скрытия папок с помощью приложений. Первый-это Skedaddle (Платный). С помощью Skedaddle вы получаете скрытое пространство на рабочем столе, куда можно поместить папки. Файлы здесь не будут отображаться в поиске Spotlight или в Finder. Тем не менее, любой, кто выяснит комбинацию клавиш, к Skedaddle, может легко получить к ним доступ.
Еще один трюк заключается в использовании приложения, подобного ранее упомянутой Obscurity. Хотя называть Obscurity приложением не совсем правильно. На самом деле это просто фиктивное приложение, в которое можно помещать файлы. Просто щелкните правой кнопкой мыши Obscurity и выберите «Показать содержимое пакета». Здесь вы можете сбросить все свои файлы в контейнер приложения. Эти файлы не будут отображаться ни в поиске, ни в Finder. Это не очень безопасно, так как любой может получить к нему доступ, но есть вероятность, что никто не будет просто копаться в папке приложений вашего компьютера, щелкая правой кнопкой мыши на каждое приложение.
Способ 3: Шифрование Файлов, чтобы Обезопасить Их навсегда
Скрытие приложений на самом деле не так уж много делают с точки зрения безопасности. Если вы действительно хотите обезопасить эти файлы, вы должны зашифровать их так, чтобы никто не мог получить к ним доступ без пароля. Это немного замедлит ваш доступ к этим файлам, но это определенно самый безопасный способ скрыть их от посторонних глаз. У вас есть масса различных вариантов шифрования файлов, но самый простой способ-создать зашифрованный ZIP-файл.
Используйте 7-Zip для Windows для шифрования файлов
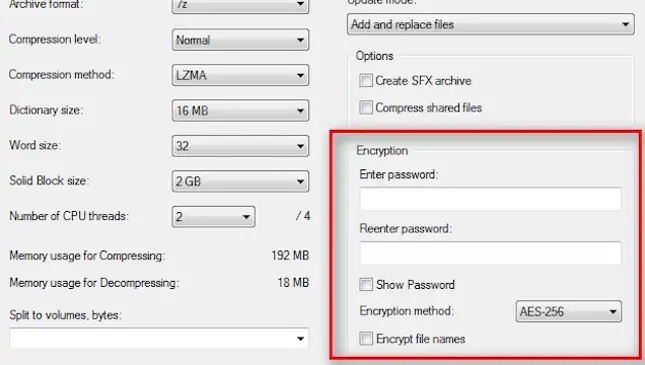
7-Zip для Windows
В Windows есть 7-Zip как архивная утилита, а также эта программа предоставляет простой способ шифрования файлов.
- Щелкните правой кнопкой мыши на папку или файл, который вы хотите зашифровать
- Выберите 7-Zip > Добавить в архив…
- Измените формат архива на ZIP
- Измените метод шифрования на AES-256
- Введите пароль и нажмите кнопку Ок
Теперь ваши файлы будут спрятаны внутри защищенного паролем архива, где никто не сможет до них добраться. ZIP-файл будет отображаться в поиске, но его содержимое не будет. Если вы хотите, можно также скрыть зашифрованный файл, используя один из методов выше для еще большей безопасности.
Используйте Disk Utility на MacOS для шифрования файлов
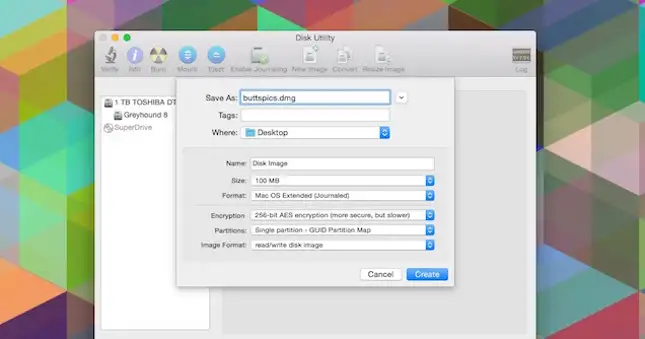
Вам не понадобится дополнительное программное обеспечение на вашем MacOS для шифрования файлов. Вы можете использовать встроенное приложение Disk Utility.
- Запустите Дисковую утилиту
- Выберите Файл > Создать >> Образ диска из папки
- Выберите папку которую вы хотите зашифровать
- Выберите 256-битное шифрование AES в раскрывающемся меню Шифрование
- Введите пароль
Вот и все, теперь вы зашифровали свою папку. Спрячьте его, используя один из вышеприведенных шагов для лучшего дополнительной безопасности.
Описание действий для решения
Ошибку признали, теперь надо гостю дать понять, что вы работаете над ее решением
Важно: не давайте голых обещаний — это ведь ваш бизнес, и в ваших интересах улучшать его
41) Вашу претензию мы уже передали управляющему, в выходные он разберет ее на общей планерке.
42) Мы уже начали искать нового поставщика овощей.
43) Мы оповестили управляющего о сложившейся ситуации, с данным стажером будет проведен дополнительный инструктаж.
44) Управляющий ресторана уже в курсе ситуации, поэтому вопрос скоро будет решен.
45) Наш управляющий оперативно разобрался в ситуации и нашел слабые места в обслуживании. Именно над ними сейчас и ведется работа по усовершенствованию.
46) Мы приняли во внимание ваши комментарии и решили со следующей недели добавить дополнительных официантов на смены по выходным. 47) Мы обсудим с официантом его манеру общения
47) Мы обсудим с официантом его манеру общения.
48) Мы убрали из меню данное блюдо до момента, пока не найдем нового поставщика.
49) Мы постоянно совершенствуем свой сервис, благодаря вашему комментарию нам удалось найти пробелы в работе хостесс — сейчас над их устранением работает управляющий.
Как убрать провода от компьютера под столом?
Поделиться в соц. сетях:
Вам надоело вечно ковыряться с проводами и кабелями, запинаться об них или перекладывать мотки с места на место? Компьютерные провода, собравшиеся толстым клубком, и постоянная “лапша” за стенкой телевизора попадают под ноги и вываливаются из разъемов. Как убрать провода от компьютера под столом? Можно попробовать приобрести и использовать специальные строительные стяжки. Существуют одноразовые приспособления, которые придется разрезать, а есть многоразовые, которым можно регулярно пользоваться. Стоят такие гаджеты сущие копейки, но их функционал позволяет решить те проблемы, про которые мы сегодня ведем речь.
Выводите клиентов на диалог
С точки зрения диалога «клиент-компания», есть два типа клиентов:
- первые открыто делятся своими «хотелками» и недовольством;
- вторые молча уходят, если что-то пошло не так.
Для первых существует служба клиентского сервиса, как бы она у вас ни называлась. А вот со вторыми необходимо действовать проактивно и инициировать с ними диалог.
Кстати, возвращаясь к первому пункту: больше всего «шумят» как раз не самые приоритетные клиенты, и в итоге ценные ресурсы бизнеса отвлекаются на решение их проблем, игнорируя тех самых приоритетных, которые долго молчат, а потом так же (молча) уходят.
Важно не только инициировать диалог, но ещё и правильно его провести. В этом случае поможет техника СustDev (от англ
customer development — «развитие клиента») — тестирование востребованности разрабатываемого продукта или гипотезы с помощью обратной связи от потенциальных клиентов — прим. «Секрета»), которая чем-то напоминает работу следователя: то, что мы хотим выяснить, — не совсем то, что мы спрашиваем.
«Довольны ли вы покупками в нашем магазине?» — казалось бы, хороший вопрос, но ответ на него вряд ли будет информативным и подойдет, скорее, для количественного исследования, позволив посчитать процент довольных и недовольных.

































